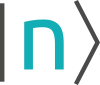This is an old revision of the document!
Table of Contents
License Activation
License Server Feedback
You can see the status of the activation process in a small window. (If an error occurs, it would be helpful to send us a screenshot of this dialog. Then we can identify the error quickly.) If successful, it should look like this:

Common Errors
No Connection to the Server
After clicking the “Generate and activate license key” of the activation dialog
- Instead of a server feedback dialog, you get this file browsing dialog… → The
ClientSideServerActivation.exemust be located in the same folder asnextnanomat.exe. You can either search for it manually or put it in the correct location and restart the activation process. If you don't find this executable at all, you can use the offline activation and send us the generated fingerprint file per email - we will do the license activation for you and send you the license file by email.

- There is a server connection but no license is saved… → Verify that you are using the same email address which was used to purchase the license or if there are any spelling errors. (The email address is not case sensitive.)

- Couldn't connect to license server… → nextnanomat is currently using the port 8001 to establish a server connection. If this port is blocked by your IT department, a connection cannot be established. Either you can open the port or use the offline activation. If this port isn't blocked by your institution, our server may be inaccessible. You can try again later or use the offline activation.

In any case please notify us about occurring problems - we are always trying to improve the licensing process to make it as convenient as possible.
Activation via Command Prompt or Shell
You can do online (recommended) or offline activation using the Command Prompt.
Online Activation using the Command Prompt
Windows
- Open
cmd.exe(Windows Command Prompt) - Go to folder where
ClientSideActivator.exeandClientSideServerActivation.exeare located, e.g.cd C:\Program Files\nextnano\2020_04_14 - Type in
ClientSideServerActivation.exe -O D:\License\ -UF “Homer” -UL “Simpson” -UE “homer.simpson@nextnano.com” -E “homer.simpson@nextnano.com-2020-05-12-dt34” -In “Springfield Nuclear Power Plant” -A “license.nextnano.cloud” -Exe ClientSideActivator.exe
- -O: name of folder where your license will be written to, e.g.
D:\License\(Note: This folder must exist.) If using quotation marks (when containing blanks), it may be necessary to use doubled backslashes e.g.“D:\\License\\” - -UF: Your First Name, e.g.
“Homer” - -UL: Your Last Name, e.g.
“Simpson” - -UE: Your Email Address, e.g.
“homer.simpson@nextnano.com” - -E: Your License Key, e.g.
“homer.simpson@nextnano.com-2020-05-12-dt34” - -In: Your Institute or Company, e.g.
“Springfield Nuclear Power Plant” - -A: Address of nextnano License Server,
“license.nextnano.cloud” - -Exe: Path to ClientSideActivator.exe, e.g.
ClientSideActivator.exeif located in same folder
Linux (Wine has to be installed before)
Type in:
wine ClientSideServerActivation.exe -O ~/Documents -UF "Homer" -UL "Simpson" -UE "homer.simpson@nextnano.com" -E "homer.simpson@nextnano.com-2021-12-31-l1s4" -In "Springfield Nuclear Power Plant" -A "license.nextnano.cloud" -Exe ClientSideActivator.exe
You obviously have to replace homer.simpson@nextnano.com-2021-12-31-l1s4 with your name and your License key.
MacOS (Wine has to be installed before)
- (same as Linux)
- on macOS Catalina or higher use
wine64 …instead ofwine …
Finally, your license(s) should be saved within the folder you specified. Update the path to your license within nextnanomat Tools → Options → Licenses.
Offline Activation using the Command Prompt
Windows
- Open
cmd.exe(Windows Command Prompt) - Go to folder where ClientSideActivator.exe is located, e.g.
cd C:\Program Files\nextnano\2020_04_14 - Type in
ClientSideActivator.exe -O D:\user_fingerprint.txt -UF Homer -UL Simpson -UE homer.simpson@nextnano.com -In “Springfield Nuclear Power Plant” -E homer.simpson@nextnano.com-2020-05-12-dt34
- -O: name of file where your fingerprint will be written to, e.g.
user_fingerprint.txt(Note: This folder must have write permission.) - -UF: Your First Name, e.g.
Homer - -UL: Your Last Name, e.g.
Simpson - -UE: Your Email Address, e.g.
homer.simpson@nextnano.com - -In: Your Institute or Company, e.g.
“Springfield Nuclear Power Plant” - -E: Your License Key, e.g.
homer.simpson@nextnano.com-2020-05-12-dt34
Linux (Wine has to be installed before)
Type in:
wine ClientSideActivator.exe -O user_fingerprint.txt -UF Homer -UL Simpson -UE homer.simpson@nextnano.com -In "Springfield Nuclear Power Plant" -E homer.simpson@nextnano.com-2020-05-12-dt34
MacOS (Wine has to be installed before)
- (same as Linux)
- on macOS Catalina or higher use
wine64 …instead ofwine …
In the older version of nextnano there will be an error Error: Wrong number of arguments which can be ignored as long as the fingerprint file user_fingerprint.txt has been generated. (Please also get an update of nextnano.)
Finally, the generated fingerprint file user_fingerprint.txt which contains your
- Computer Name
- Disk Hash
- CPU Hash
has to be sent to support@nextnano.com. We will then send you your license key within 24 hours.